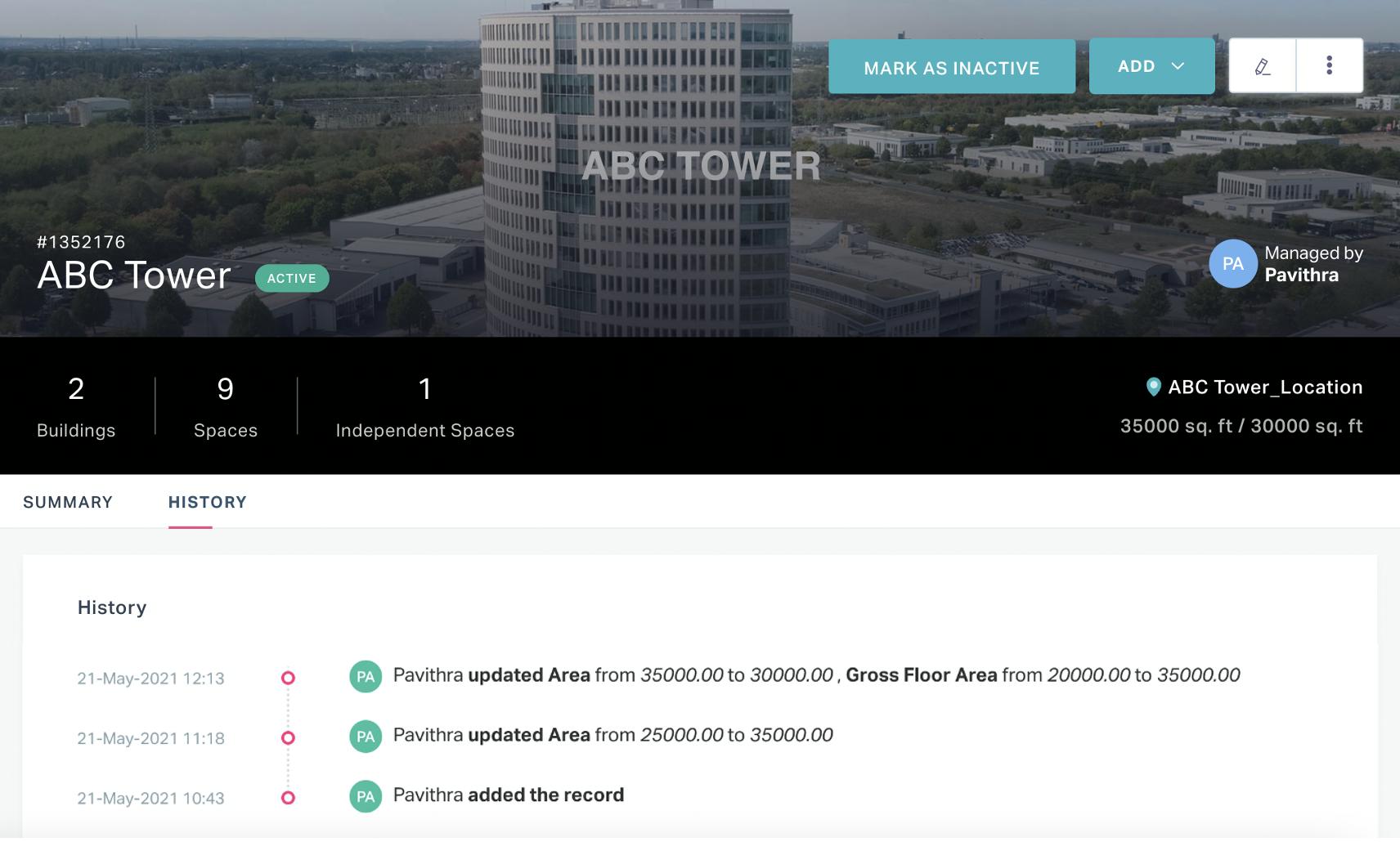Viewing and Associating Portfolio Details
When you click on any component (that is, site, building, floor, or space) the basic details (like, the number of associated buildings, floors, spaces, and independent spaces and gross area) of the particular component are displayed to the user. Further, the other information displayed are grouped into SUMMARY, RELATED, SAFETY PLAN and HISTORY sections for better clarity. The upcoming topics explain the contents of every section in detail.
Viewing Summary
Along with the basic details, the SUMMARY section fetches and displays all the relevant information from other modules promoting user convenience.
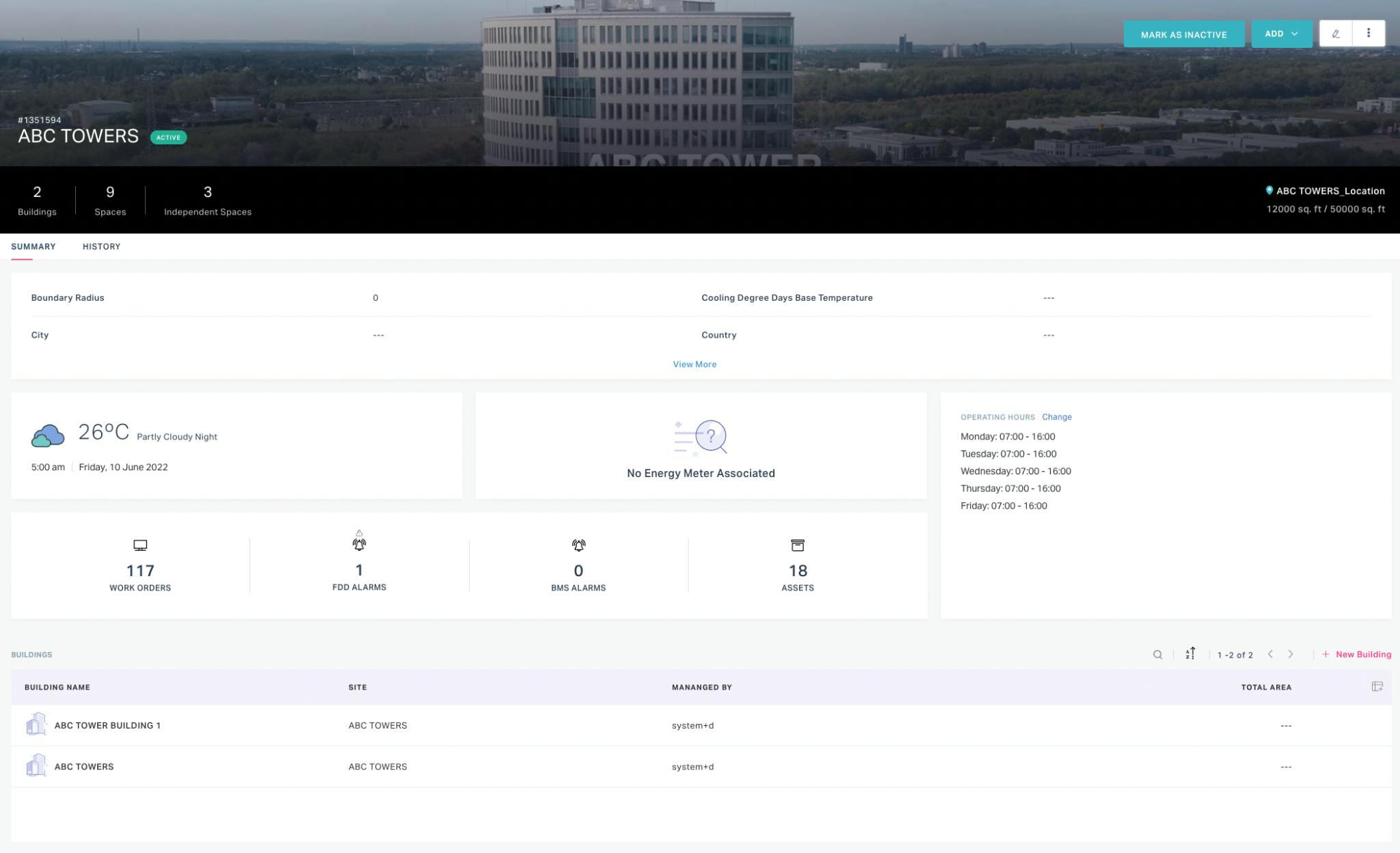
This section displays the following details:
All the details provided while creating the component. This includes the location details, gross area, facility manager information, and so on.
Whether data and operating hours
The associated energy meter and its readings
The corresponding work order, alarm and asset count
Note: You can click on the respective count to navigate to the concerned module for more details.The list of all associated components (that is, building, floor, space, and independent space).
Related notes and documents
In addition, this section also allows you to perform actions like assigning operating hours, marking the component active/inactive, associating required components, and much more.
Viewing Related Information
The SUMMARY section of the selected component shows the count of associated assets, alarms, and work orders, wherein the RELATED section (specific to the space) displays the detailed list of all these items.
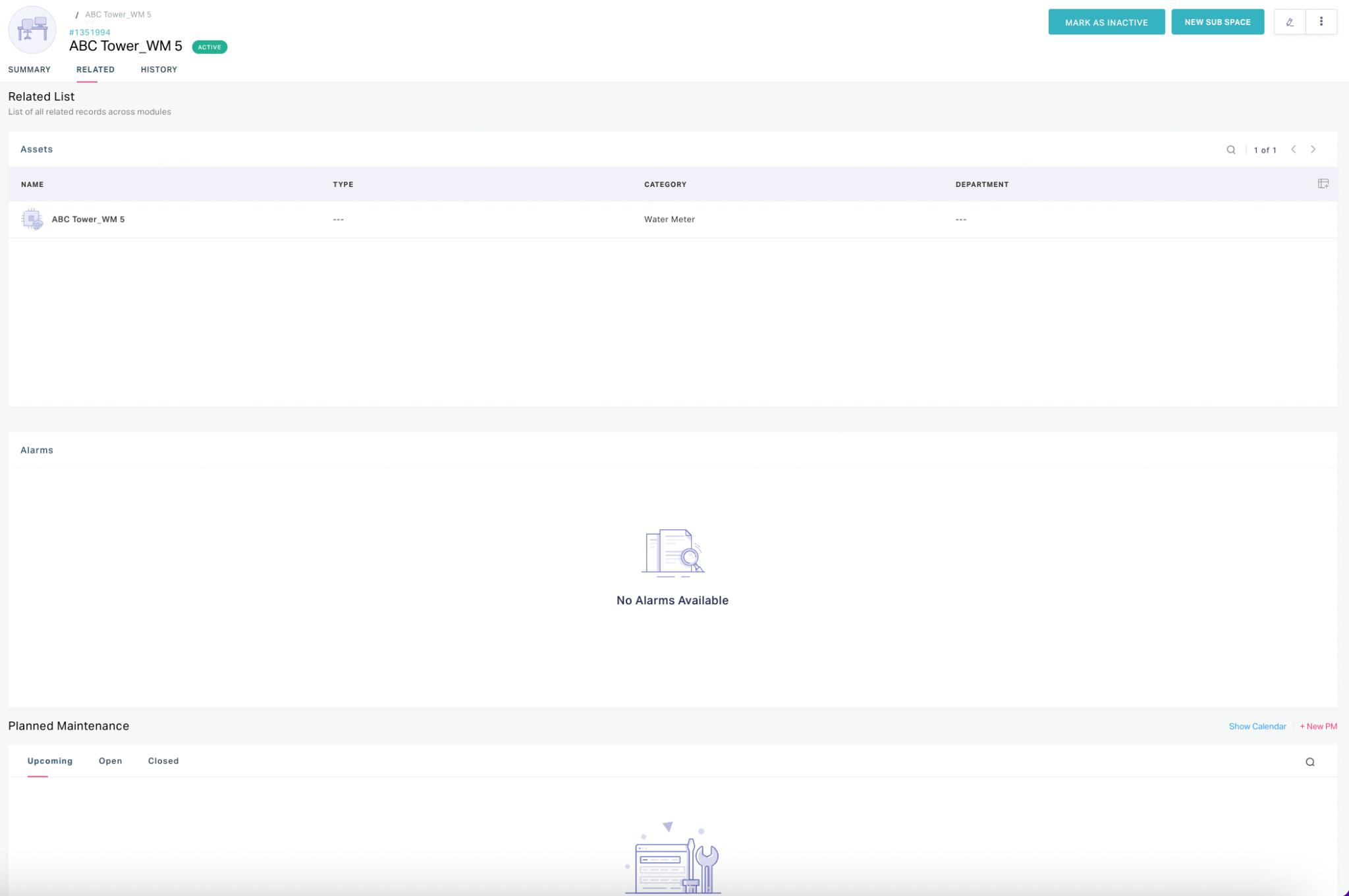
Viewing/Associating Safety Plan
The SAFETY PLAN section displays the risks associated with the specific component and possible precautions that you can take against them.
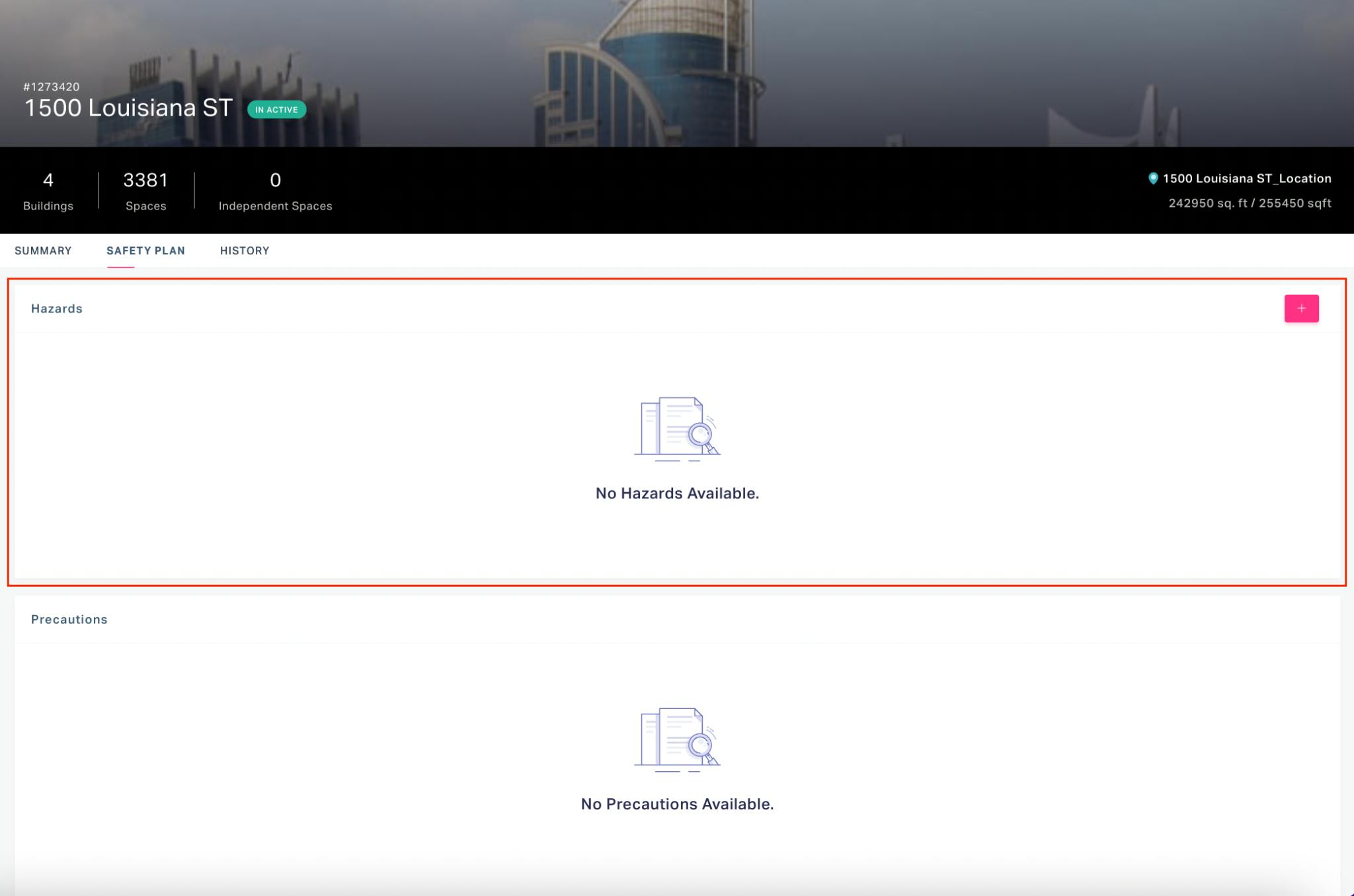
It also allows you to associate the related hazards directly from the Hazards card shown above. To a add a hazard,
Click the icon in the card. The CHOOSE HAZARDS window appears, which displays all the hazards created as a part of the Safety Plan module.
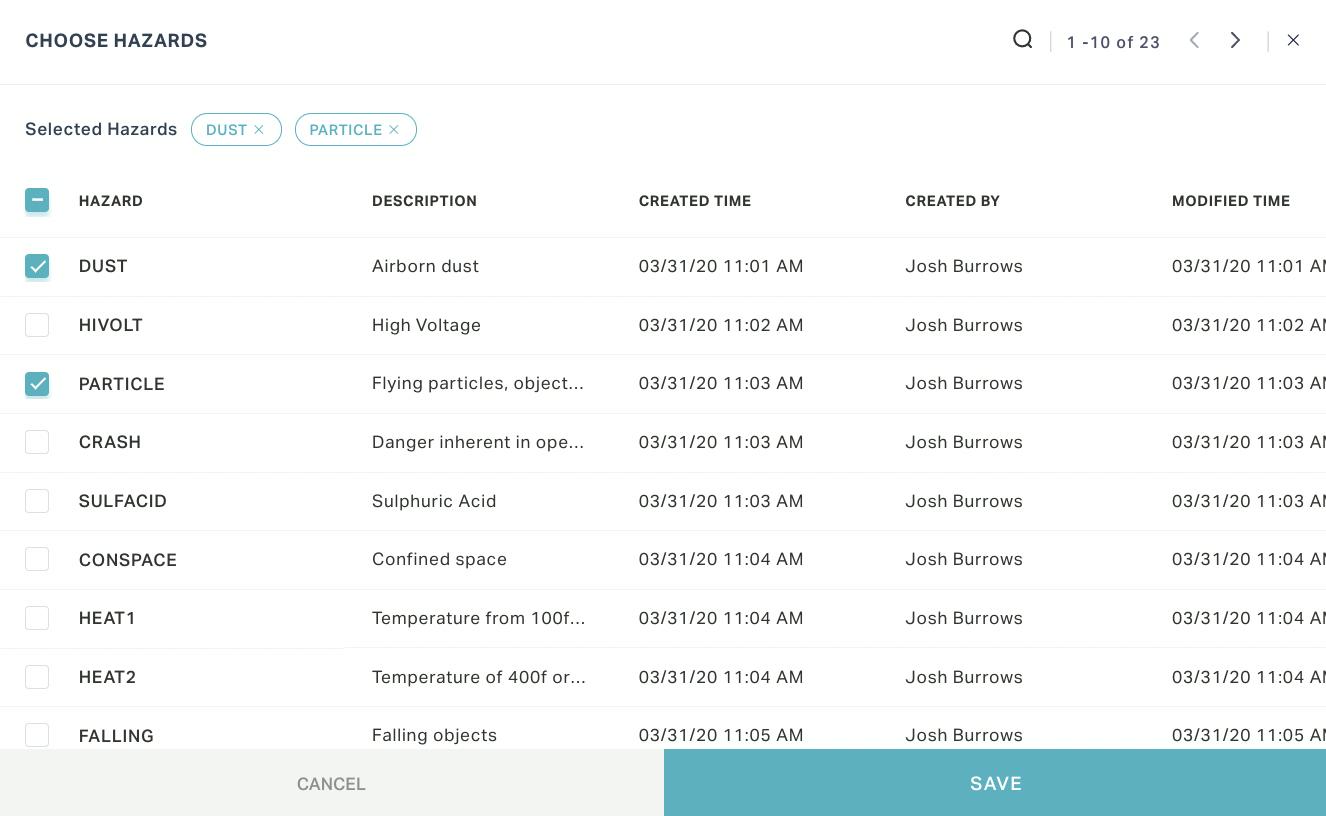
Read the Managing Safety Plan feature for more information.
Choose the relevant hazards.
Click SAVE. The selected hazard(s) are now associated with the component. Also, the respective precautions configured in the Safety Plan module are auto-populated in the Precautions card as shown below.
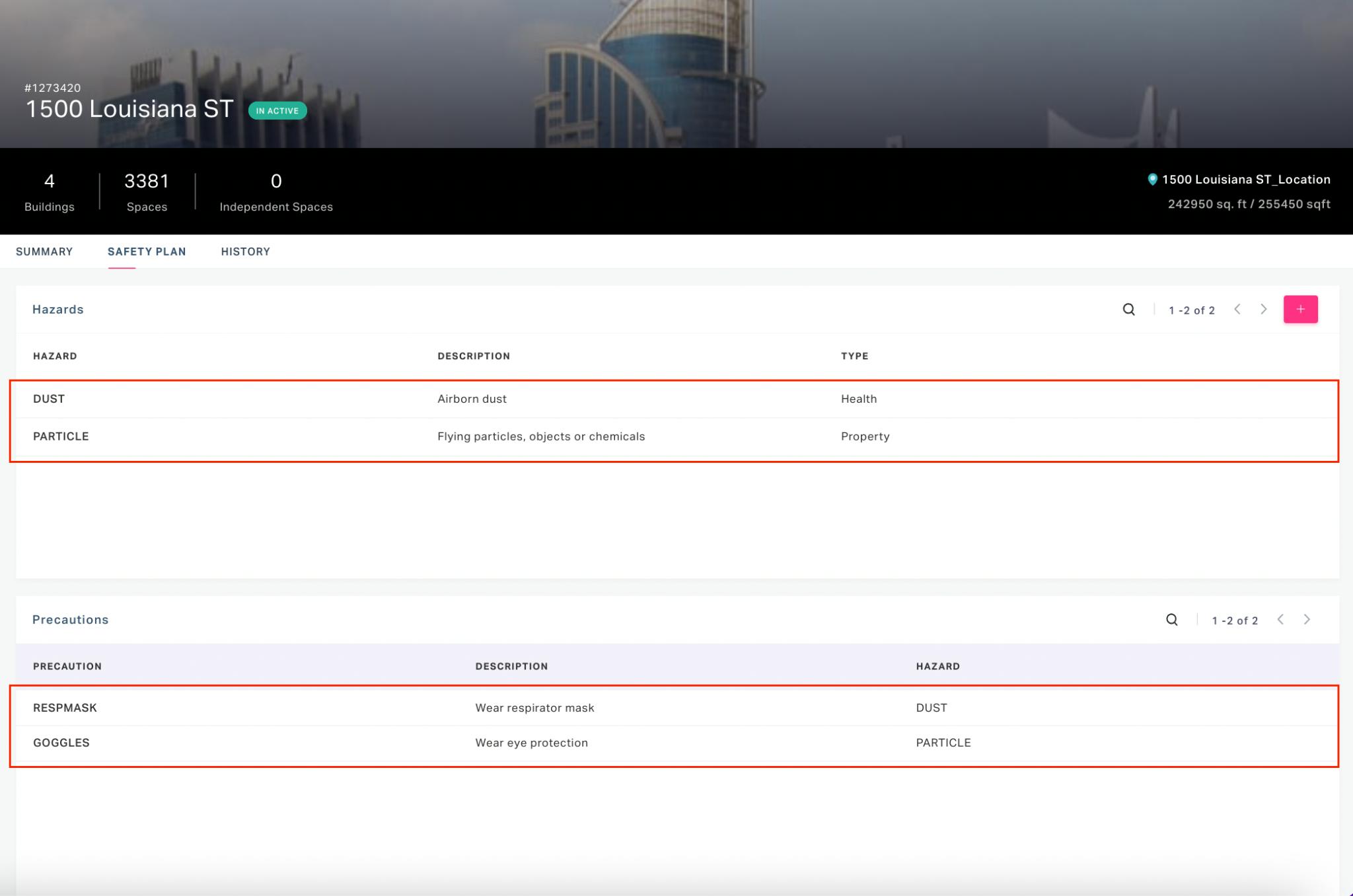
You can use the icon corresponding to the hazard to dissociate it from the component.
Viewing History
Any changes to the selected component are notified to the stakeholders based on the administrator settings. Also, they are recorded in the HISTORY section corresponding to the component as shown below.